การใช้งานโปรแกรมสั่งงานด้วยเสียง
1.เมื่อติดตั้งไลบรารี่ Microsoft SpeechSDK51 และโปรแกรม Voice Flux Pro เป็นที่เรียบร้อยแล้วก็
จะสามารถเรียกใช้งานได้ในทันที โดยคลิกไปที่ไอคอนรูป ![]() ก็จะขึ้นหน้าต่างโปรแกรมและไอคอน
ก็จะขึ้นหน้าต่างโปรแกรมและไอคอน
ที่ System Tray พร้อมกับข้อความต้อนรับเข้าสู่โปรแกรมขึ้นดังหน้าจอรูปข้างล่างนี้
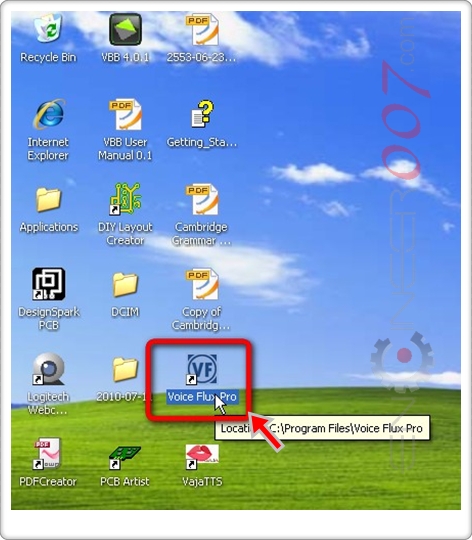
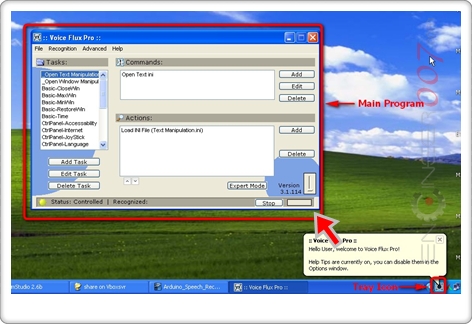
2.เมื่อเปิดหน้าต่างโปรแกรมขึ้นมาเรียบร้อยแล้วก็จะพบว่าที่หน้าต่างโปรแกรมถูกแบ่งออกเป็น 4 ส่วนหลักด้วยกันดังนี้
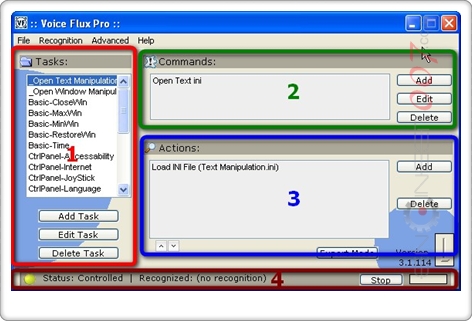
ส่วนที่ 1 (สีแดง) เป็นส่วนที่ใช้สำหรับกำหนดชื่อของงานหรือชื่อของคำสั่ง ซึ่งเมื่อต้องการเพิ่มคำสั่งเสียงใหม่ๆ เข้าไปจะต้องทำการ Add Task ใหม่ก่อน
ส่วนที่ 2 (สีเขียว) เป็นส่วนที่ใช้สำหรับกำหนดคำสั่งเสียงที่ต้องการจดจำ โดยจะต้องใส่คำสั่งเป็นตัวอักษร
ส่วนที่ 3 (สีน้ำเงิน) เป็นส่วนที่จะทำการกำหนดให้ทำการตอบสนองต่างๆต่อผู้พูด อย่างเช่น เปิดโปรแกรม หรือพิมพ์ข้อความ เป็นต้น
ส่วนที่ 4 (สีน้ำตาล) เป็นส่วนแสดงสถานะการรับคำสั่งเสียงของโปรแกรม
3.ในส่วนเมนูของโปรแกรมก็จะมีส่วนต่างๆดังนี้
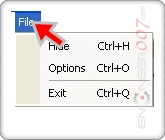
เมนู File ก็จะประกอบไปด้วย
• Hide เมื่อกดเลือกหน้าต่างของโปรแกรมก็จะถูกซ่อนตัว
• Option เมื่อกดเลือกก็จะขึ้นหน้าต่างออพชั่นขึ้นมาให้สามารถปรับแต่งการใช้
งานโปรแกมได้
• Exit เมื่อกดเลือกโปรแกรมก็จะถูกปิด
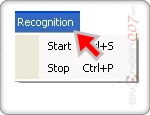
เมนู Recognition ก็จะประกอบไปด้วย
• Start เมื่อกดเลือกก็จะทำให้โปรแกรมเริ่มต้นการรู้จำเสียง
• Stop เมื่อกดเลือกก็จะทำให้โปรแกรมหยุดการรู้จำเสียง
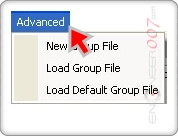 เมนู Advance ก็จะประกอบไปด้วย
เมนู Advance ก็จะประกอบไปด้วย
• New Group File เมื่อกดเลือกก็จะเป็นการสร้างไฟล์ INI
ขึ้นมาใหม่สำหรับการกำหนดกลุ่มคำสั่งในส่วนของ Task
• Load Group File เมื่อกดเลือกก็จะเป็นการโหลดไฟล์ INI
ที่ต้องการของกลุ่มคำสั่งในส่วนของ Task
• Load Default Group File เมื่อกดเลือกก็จะเป็นการโหลด
ไฟล์ INI ของกลุ่มคำสั่งในส่วนของ Taskที่ถูกกำหนดไว้
ตั้งแต่เริ่มต้นใช้งาน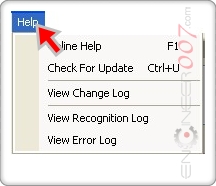 เมนู Help ก็จะประกอบไปด้วย
เมนู Help ก็จะประกอบไปด้วย
• Online Help เมื่อกดเลือกก็จะทำให้มี
การเปิด Browser เพื่อเข้าไปในส่วน Help
ของเวปไซต์
• Check For Update เมื่อกดเลือกโปรแกรมก็จะ
ทำการตรวจสอบจากเวปไซต์ว่ามีการอัพเดท
โปรแกรมใหม่หรือไม่
• View Change Log เมื่อกดเลือกโปรแกรมก็จะทำการ
เปิดไฟล์เพื่อแสดงว่ามีอะไรถูกเปลี่ยนแปลงในเวอร์ชั่น
ที่ใช้งานอยู่
• View Recognition Log เมื่อกดเลือกโปรแกรมก็จะทำการ
เปิดไฟล์ log ที่ได้บันทึกไว้เมื่อมีการรู้จำเสียง
• View Error Log เมื่อกดเลือกโปรแกรมก็จะทำการเปิด
ไฟล์ log ที่ได้บันทึกไว้เมื่อโปรแกรมทำงานผิดพลาด
4.การปรับแต่งการทำงานของโปรแกรมในเมนู File → Options หรือเมื่อทำการกด Ctrl+O ก็จะขึ้นหน้างต่าง Options ขึ้นมาดังรูปข้างล่างนี้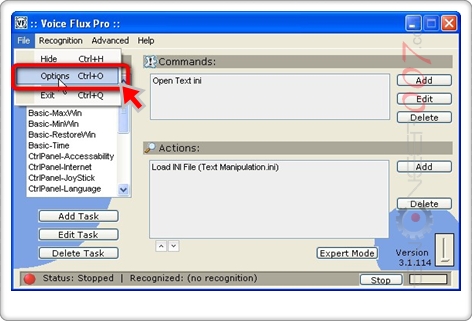
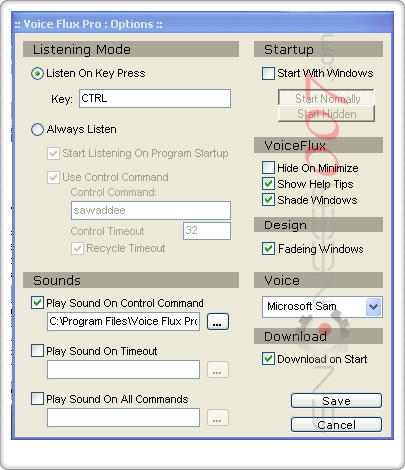
ในหน้าต่าง Options นี้จะสามารถกำหนดรูปแบบการทำงานในส่วนต่างของโปรแกรมได้ดังนี้
• ส่วน Listening Mode จะเป็นส่วนที่กำหนดให้โปรแกรมเริ่มรู้จำเสียงด้วยการกดคีย์เริ่มต้นการบันทึกเสียงไว้ หรือจะให้โปรแกรมเริ่มรู้จำเสียงด้วยการรอรับคำสั่งเสียงสำหรับเริ่มต้นการสั่งงานคำสั่งอื่นๆ ซึ่งตัวโปรแกรมจะรอรับเสียงที่เข้ามาจนกว่าจะหมดเวลาที่กำหนดก็จะทำให้ไม่สามารถสั่งงานคำสั่งอื่นได้จนกว่าจะมีคำสั่งเสียงสำหรับเริ่มต้นการทำงานเข้ามาใหม่
• ส่วน Sounds จะเป็นการกำหนดไฟล์สำหรับเล่นเสียงเมื่อเกิดการรับคำสั่งเริ่มต้น , เมื่อไม่มีคำสั่งที่ถูกต้องเข้ามาในเวลาที่กำหนด และเมื่อคำสั่งที่เข้ามาตรงกับคำสั่งที่กำหนดไว้
• ส่วน Startup จะเป็นการกำหนดให้โปรแกรมเริ่มต้นทำงานเมื่อเข้าูสู่วินโดว์ซึ่งจะสามารถกำหนดได้ว่าจะให้แสดงหน้าต่างโปรแกรมหรือไม่แสดงหน้าต่างโปรแกรม
• ส่วน VoiceFlux จะเป็นการกำหนดการทำงานของหน้าต่างโปรแกรม
• ส่วน Design จะเป็นการกำหนดหน้าตาโปรแกรม
• ส่วน Voice จะเป็นการกำหนดเสียงพูดของโปรแกรมซึ่งเป็นการสร้างสังเคราะห์เสียงขึ้นมาจากไลบราี่ Microsoft SpeechSDK51
• ส่วน Download จะเป็นการเปิด-ปิดการดาวน์โหลดข้อมูลของโปรแกรมเมื่อเริ่มเปิดโปรแกรมจากเวปไซต์
5.หลังจากรู้จักส่วนต่างในเมนู Options ของโปรแกรมแล้วก็จะเริ่มมาทำการปรับแต่งโปรแกรมเพื่อทำการทดสอบโปรแกรม โดยเริ่มต้นจากการปรับแต่งการใช้งานในส่วนของ Listening Mode ให้เป็นการเริ่มต้นการรู้จำเสียงโดยการใช้การกดคีย์เริ่มต้นการทำงานก่อน โดยทำการกำหนดดังรูปข้างล่างนี้
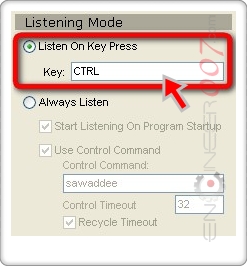
เมื่อทำการเลือกตามรูปเรียบร้อยแล้วให้ทำการกดปุ่ม save ทางมุมซ้ายล่างของหน้าต่าง Options หลังจากนั้นหน้าต่าง Options ก็จะปิดตัวเองกลับไปสู่หน้าต่างหลักของโปรแกรม ซึ่งในส่วนของ Status แสดงการทำงานของโปรแกรมจะขึ้นว่า Stopped จนกว่าจะมีการกดคีย์ที่ได้กำหนดไว้ในหน้าต่าง Options ค้า่งไว้จึงจะมีการเปลี่ยนสถานะเป็น Listening แต่ถ้าปล่อยคีย์ก็จะกลับไปสู่สถานะ Stopped เหมือนเดิม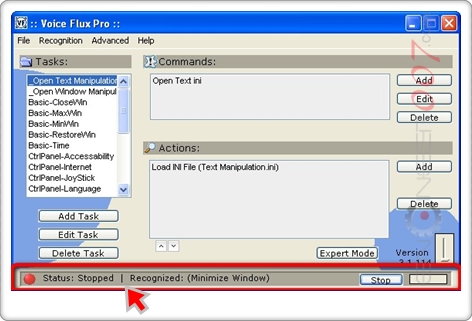
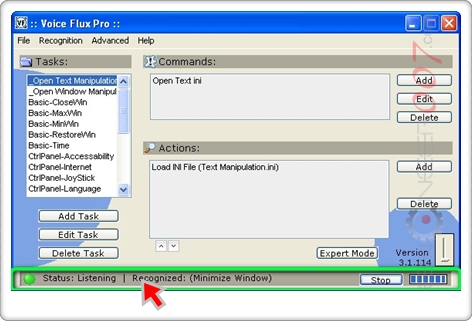
6.เริ่มต้นสั่งงานด้วยเสียงโดยใช้กลุ่มคำสั่งที่มีให้แล้ว ซึ่งเป็นคำสั่งพูดภาษาอังกฤษ โดยจะต้องกดคีย์ค้างไว้จดกว่าโปรแกรมจะสามารถรู้จำเสียงได้
ในกรณีที่เสียงที่เข้ามาไม่ตรงตามคำสั่งที่ได้กำหนดไว้จะขึ้นว่า no recognition
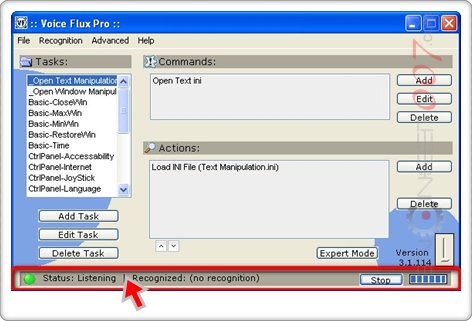
ในกรณีที่เสียงที่เข้ามาตรงตามคำสั่งที่ได้กำหนดไว้จะขึ้นดังรูปข้างล่างนี้

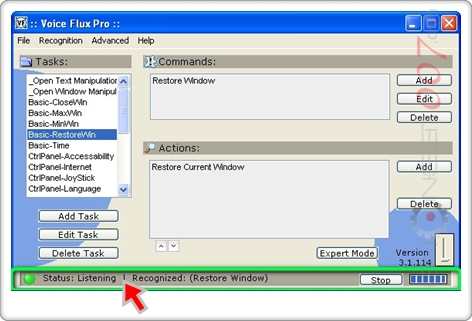
7.เปิดเมนู Options ของโปรแกรมแล้วก็ปรับแต่งโปรแกรม เพื่อทดสอบโปรแกรมอีกครั้ง โดยทำการปรับแต่งการใช้งานในส่วนของ Listening Mode ให้เป็นการเริ่มต้นการรู้จำเสียงโดยการใช้การรอรับคำสั่งเสียงพูดเริ่มต้น โดยขั้นตอนการกำหนดดังรูปข้างล่างนี้
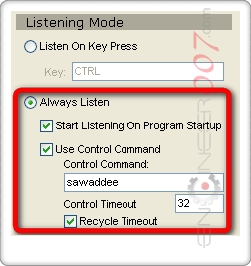
เมื่อทำการเลือกตามรูปเรียบยร้อยแล้วให้ทำการกดปุ่ม save ทางมุมซ้ายล่างของหน้าต่าง Options หลังจากนั้นหน้าต่าง Options ก็จะปิดตัวเองกลับไปสู่หน้าต่างหลักของโปรแกรม ซึ่งในส่วนของ Status แสดงการทำงานของโปรแกรมจะขึ้นว่า Controlled จนกว่าจะมีคำสั่งเสียงตรงที่ได้กำหนดไว้ในหน้าต่าง Options จึงจะมีการเปลี่ยนสถานะเป็น Listening แต่เมื่อเริ่มแล้วเสียงที่เข้าไม่ตรงกับกลุ่มคำสั่งที่ได้กำหนดไว้ภายในเวลาที่กำหนดก็จะกลับไปที่สถานะ Controlled เหมือนเดิม
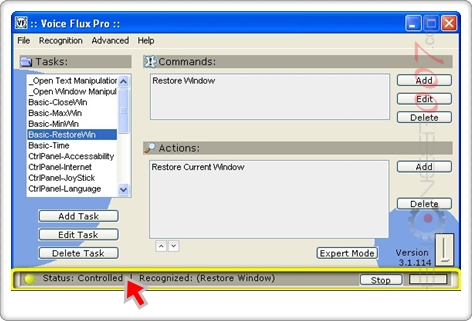
8.เริ่มต้นสั่งงานด้วยเสียงโดยพูดคำว่า “สวัสดี”(sawaddee) ก็จะเป็นสถานะเป็น Listening หลังจากนั้นจึงจะสามารถสั่งงานตามชุดคำสั่งที่ได้กำหนดไว้ได้
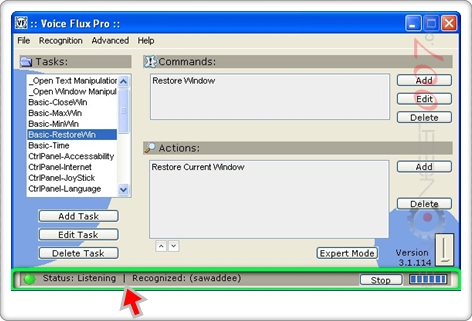
9.ทดลองสร้างกลุ่มชุดคำสั่งเสียงใหม่สำหรับสั่งงานเปิด-ปิดหลอดไฟ โดยใช้คำสั่งพูดเป็นภาษาไทย โดยเริ่มต้นด้วยการสร้างไฟล์ INI สำหรับกลุ่มชุดคำสั่งเสียงใหม่ ในเมนู Advanced → New Group File ตามขั้นตอนข้างล่างนี้

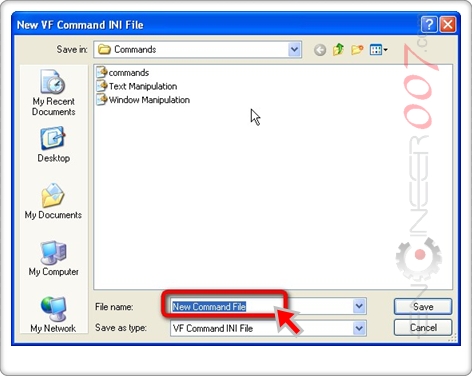
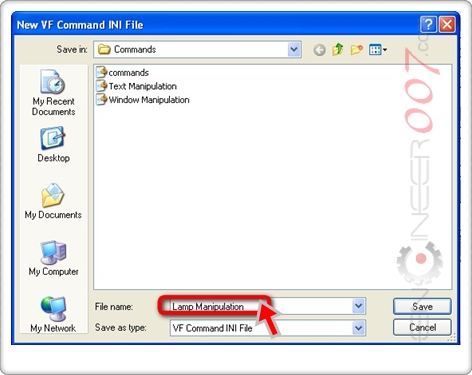
10.เมื่อสร้างไฟล์ใหม่เรียบร้อยแล้วจะกลับมาที่หน้าต่างโปรแกรมหลักที่ไม่มี Task ใดๆเลยดังรูป
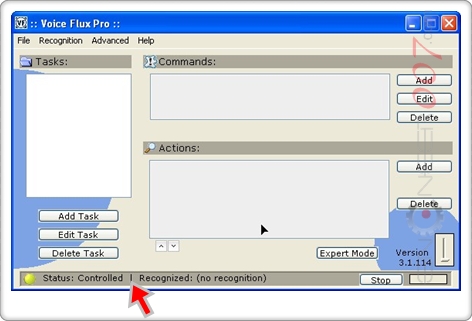
11.ทำการ Add Task ใหม่เพิ่มเข้าไปดังขั้นตอนตามรูปข้างล่างนี้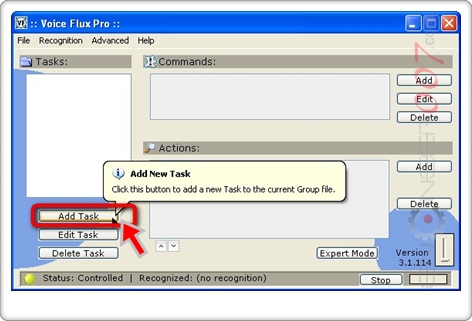
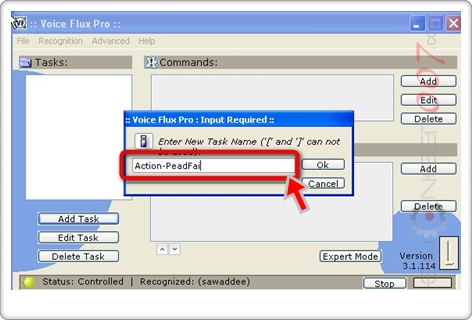
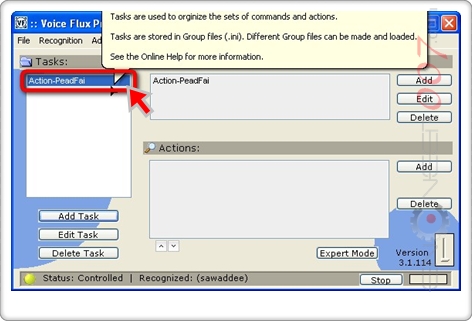
12.เมื่อมี Task ใหม่ปรากฎขึ้นมาดังรูปข้างบนแล้วให้ทำการเข้าไปแก้ไขในส่วนของ Command สำหรับคำสั่งเสียงที่จะพูดเข้ามา และในส่วนของ Actions สำหรับให้โปรแกรมทำการตอบสนองเมื่อตรงกับ Command 
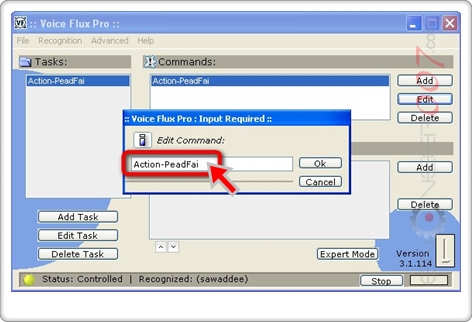
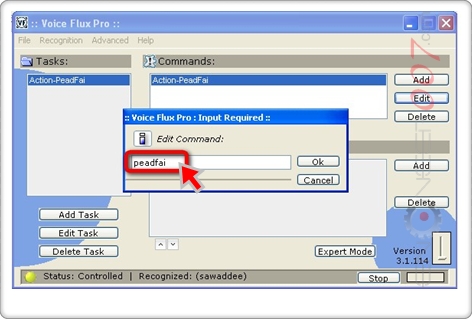
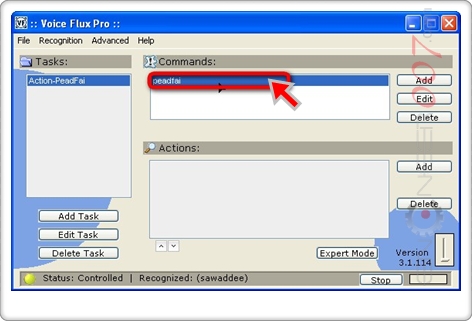
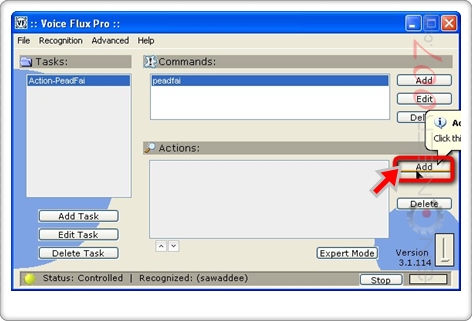
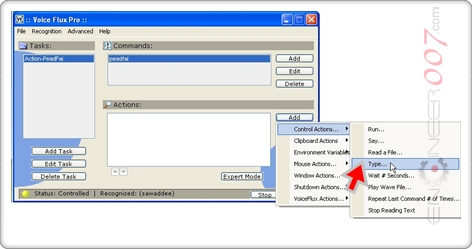

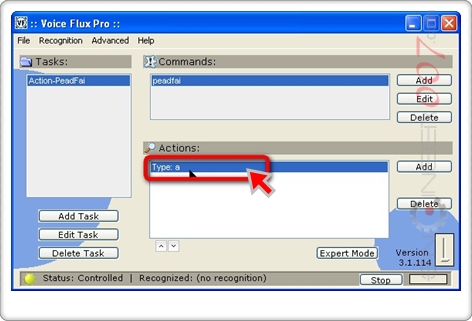
13.เพิ่ม Task สำหรับการปิดไฟ
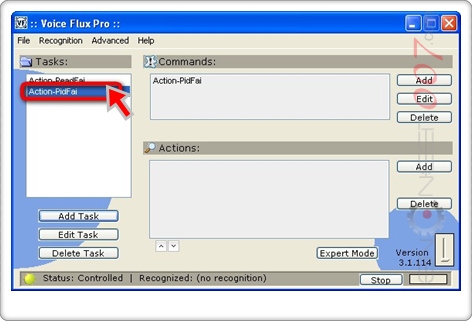
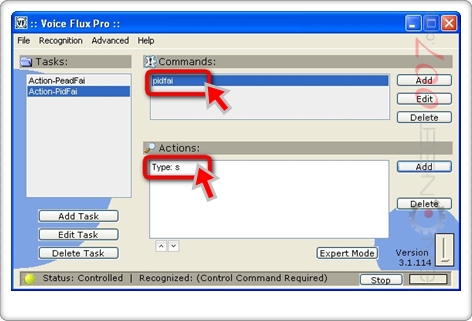
14.ทดสอบการสั่งงานด้วยเสียงพูดภาษาไทย โดยเริ่มต้นด้วยการพูดคำว่า “สวัสดี”(sawaddee) เพื่อให้โปรแกรมเริ่มต้นรู้จำคำสั่งอื่นที่ได้กำหนดไว้ใน Task และเปิดโปรแกรม notepad เพื่อดูว่าเวลาที่พูดคำว่า “เปิดไฟ” ตัวโปรแกรมจะต้องพิมพ์ตัวอักษร “a “ ออกมา และเมื่อพูดคำว่า “ปิดไฟ” ตัวโปรแกรมจะต้องพิมพ์ตัวอักษร “s” ออกมา โดยที่ต้องให้หน้าต่าง notepad นั้น Active ตลอดเวลาสั่งงานจึงจะเห็นตัวอักษรที่ถูกพิมพ์ออกมา
C:\Documents and Settings\User\Desktop\Arduino_Speech\videos\simple_test.swf.html




